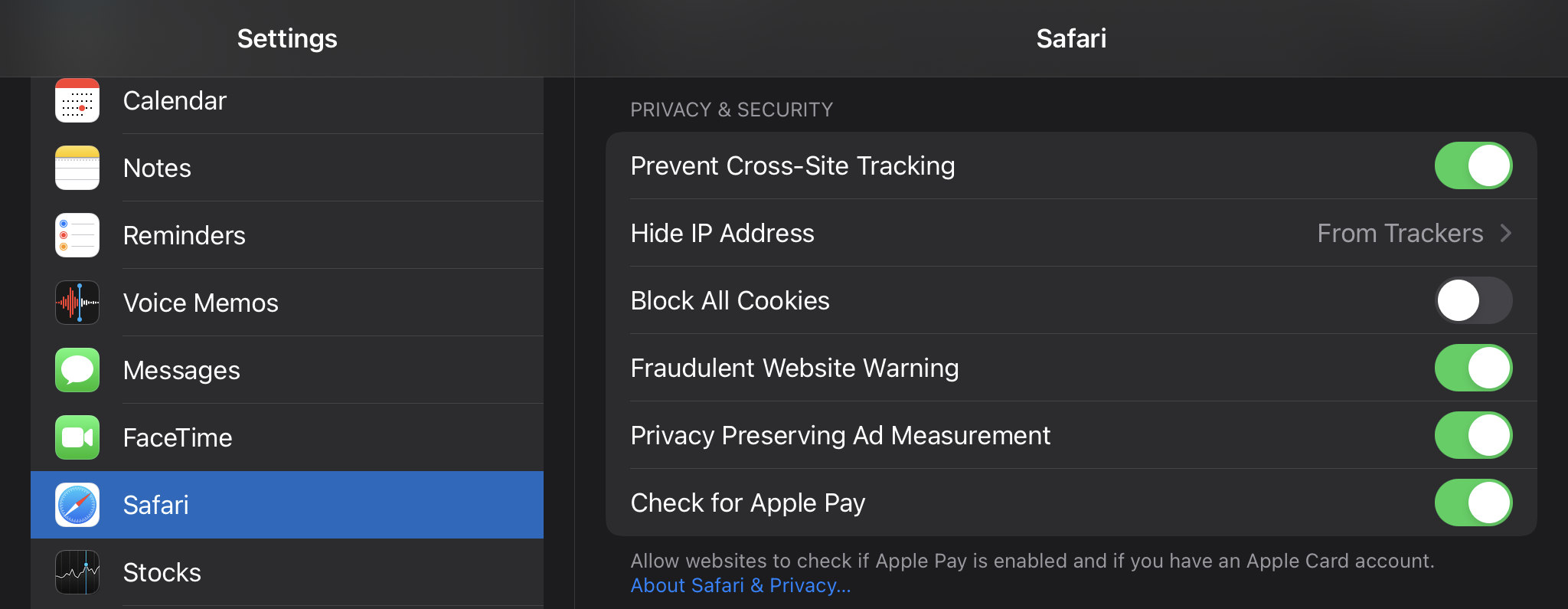General
If something is not working, you can reach our support by clicking on the button with a question mark (❓). This can be found in the bottom left corner on desktop and in the top right corner on mobile devices.
You can also create a support ticket with us by clicking on the following link: Create Support Ticket .
Mobile
If Famedly is not working properly on your mobile device, you have the following options:
- Restart the app.
- Restart your mobile device.
Browser
If Famedly is not working properly in the browser, you have the following options:
- Close the browser.
- Open Famedly again.
If Famedly still does not work correctly after these steps, please follow the instructions in the "Reset in Browser" chapter to reset your browser.
Reset in Browser
Chrome
- Open the Developer Tools using
cmd + option + ifor Mac, orctrl + shift + ifor Windows.
- Keep the Developer Tools console open, and right click the refresh button on the top.
- Select
Empty Cache and Hard Reload.
- Navigate to
Application, and expand the Cookies on the left hand side.
- Right click the Famedly link and press
Clear.
Safari
- Open the
Safari menuin your system menu bar, and selectPreferences.
- In the
Privacysection, selectManage Website Data.
- Search for "Famedly," select it, and then click
Remove All.
Firefox
- To the left of the URL, click the
🔒icon.
- Click
Clear Cookies and Site Data.
- Click
Remove.
Microsoft Edge
- Open the Developer Tools using
cmd + option + ifor Mac, orctrl + shift + ifor Windows.
- Keep the Developer Tools console open, and right click the refresh button on the top.
- Select
Empty Cache and Hard Reload.
- Navigate to
Application, and expand the Cookies on the left hand side.
- Right click the Famedly link and press
Clear.
Recording HAR files
HAR is an archive file format that record information about your session using software. When trying to troubleshoot a problem in Famedly, it can sometimes be helpful to record and share a HAR file with our support.
User agent does not correspond
This error occurs when users are redirected to our IDP login page. We use cookies to identify the browser/user agent and store active user sessions. If cookies are blocked, our app's functionality will be affected.
This issue primarily affects iPhone users and depends on their device settings.
To resolve this, open Safari settings and check two things: First, ensure "SameSite strict enforcement (ITP)" is disabled in the Experimental WebKit Features. Second, verify that "Block All Cookies" is not enabled. If either setting is active, please disable it.
After changing these settings, restart your phone for the changes to take effect.
Settings > Safari > Advanced > Experimental Features > disable: "SameSite strict enforcement (ITP)"

Settings > Safari > disable: "Block All cookies"